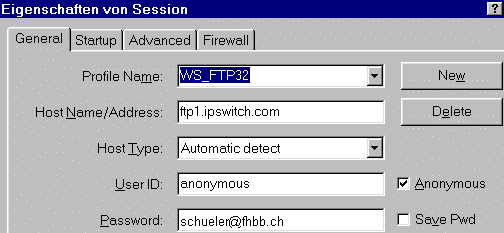
Address
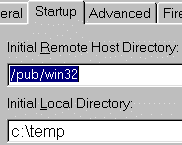
Wollen Sie den Filetransfer in ein anderes als das Standardverzeichnis, so geben Sie hier ein vorhandenes Verzeichnis auf Ihrem Computer an, zB. Ihr Homeverzeichnis.
FTP: WS-FTP LE |
Diese Anleitung stammt von www.teachweb.ch/internet/wsftp.htm |
Starten und Session einrichten |
Inhaltsverzeichnis |
| Starten | |
| Im Fenster "Eigenschaften von Session" können Sie eine Verbindung herstellen. Klicken Sie auf eine Stelle im Bild für eine Erklärung: | |
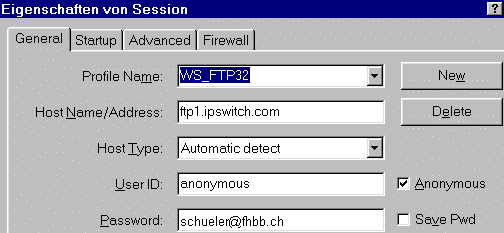 | |
| Profile Name | Sie können Verbindungen unter einem Profil-Namen abspeichern und später mit den bereits eingestellten Parametern (Adresse, User ID, Verzeichnisse, usw.) abrufen. Verwenden Sie die Schaltfläche "NEW" um ein neues Profil anzulegen. |
| Host Name Address |
Adresse des Rechners, mit dem Sie Verbindung aufnehmen wollen. Entweder als DNS-Name (ftp.eunet.ch) oder als IP-Nummer (192.152.98.123). |
| Host Type | Art des Rechners, mit dem Sie Verbindung aufnehmen. Lassen Sie hier normalerweise "Automatic detect" stehen, dann stellt WS-FTP den Rechner-Typ selber fest. |
| User ID | Ist ein Server frei zugänglich, so steht hier "anonymous". Wollen Sie sich als Benutzer mit speziellen Rechten auf dem Server einloggen, so geben Sie hier Ihren Loginnamen ein. |
| Anonymous | Setzen Sie hier einen Haken, wenn Sie sich als "anonymous" einloggen wollen. User ID und Password werden automatisch ausgefüllt. |
| Password | Password für die eingegebene User ID. Steht dort "anonymous", wird Ihre eMail-Adresse verlangt. Diese wird automatisch mit der Adresse aus den Optionen ausgefüllt. |
| Save Pwd | Wollen Sie, dass WS-FTP ihr Passwort speichert, setzen Sie hier einen Haken. |
| NEW | Erstellt ein neues Profil. |
| DELETE | Löscht das ausgewählte Profil. |
| Startup
|
Wenn Sie unter
"Intitial Remote Host Directory:" etwas eintragen, springt WS-FTP nach
Aufnahme der Verbindung in dieses Verzeichnis auf dem FTP-Server.
Wollen Sie den Filetransfer in ein anderes als das Standardverzeichnis, so geben Sie hier ein vorhandenes Verzeichnis auf Ihrem Computer an, zB. Ihr Homeverzeichnis. |
Der Datentransfer |
Inhaltsverzeichnis |
| Nachdem Sie eine Verbindung zu einem FTP-Server aufgebaut haben, erscheint die folgende Oberfläche. Klicken Sie auf eine Stelle im Bild für eine Erklärung: | |
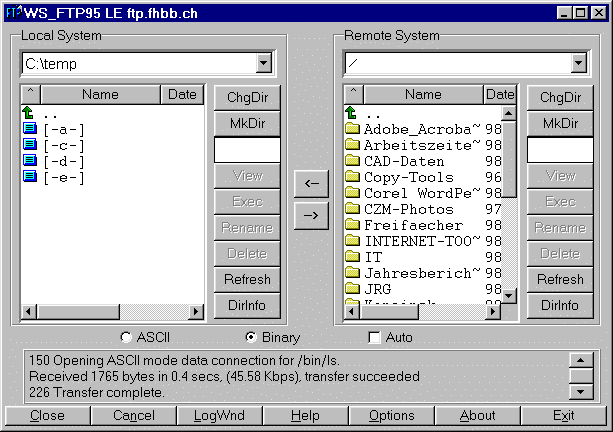 | |
| Local System | Auf dieser Seite sehen Sie Ihren Computer. |
| Verzeichnis lokal | Aktuelles Verzeichnis auf Ihrem Computer. |
| Inhalt lokal | Inhalt des aktuellen Verzeichnisses auf Ihrem Computer. Doppelklick um Verzeichnisse zu wechseln. Selektieren Sie hier Dateien oder Verzeichnisse, die Sie auf das Remote System kopieren wollen. |
| Transfer | Klicken Sie auf einen der Pfeile, um markierte Dateien oder Verzeichnisse zu transferieren. |
| Remote System | Auf dieser Seite sehen Sie den FTP-Server, mit dem Sie die Verbindung hergestellt haben. |
| Verzeichnis remote | Aktuelles Verzeichnis auf dem FTP-Server. |
| Inhalt remote | Inhalt des aktuellen Verzeichnisses auf dem FTP-Server. Doppelklick um Verzeichnisse zu wechseln. Selektieren Sie hier Dateien oder Verzeichnisse, die Sie auf das Lokale System kopieren wollen. |
| Aktionsknöpfe | ChgDir:
Verzeichniswechsel MkDir: Erstellen eines neuen Verzeichnisses View: Ansicht der markierten Datei Exec: Ausführen Rename: Umbenennen der markierten Datei Delete: Löschen der markierten Datei Refresh: Aktualisieren der Verzeichnisansicht Dirinfo: Informationen über Verzeichnis-Eigenschaften |
| Filter | Setzen Sie hier Filter, um zB. nur alle Textdateien zu sehen: *.txt |
| Übertragungsart | Sie kopieren Daten unter Umständen von/auf andere Betriebssysteme oder Prozessortypen. Wollen Sie Textdateien korrekt dargestellt haben, so klicken Sie auf ASCII, wollen Sie Binäre Dateien (Programme) korrekt übertragen, so klicken Sie auf BINARY. |
| LOG-Fenster | Hier sehen Sie Informationen über die Verbindung und Datenübertragung. Es lohnt sich, die Vorgänge zu beobachten. |
| CLOSE | Schliesst die Verbindung. |
| CANCEL | Bricht eine Übertragung ab. |
| OPTIONS | Stellen Sie hier zB. die eMail-Adresse ein, die bei der User ID automatisch eingesetzt wird. |
| 09. September 1998, © Simon Weber | Inhaltsverzeichnis |